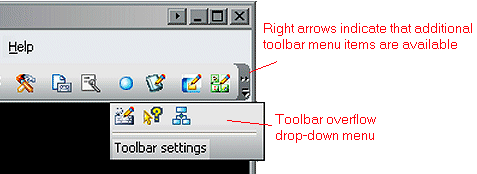Environment
Situation
If a toolbar button that is configured to run a Macro or a Send Key
command appears on the EXTRA! toolbar's overflow drop-down menu, nothing
happens when you click the button.
This problem occurs when a macro or send key command is associated with a toolbar button, and that toolbar button appears on the toolbar's overflow drop-down menu.
Toolbar buttons appear on the overflow drop-down menu if the toolbar displayed in EXTRA! is too wide for the session window. When additional toolbar buttons are available, the down-arrow button on the far-right of the toolbar changes to include two small right arrows, indicating that more options are available.
To access the buttons on the overflow menu, click the button with the arrows on it. The overflow menu displays.
Macro and send key command buttons do not work from the overflow menu.
Note: To see if a button is associated with a macro or send key command, click the button, and then click Edit > Object Properties. For macros, the Category field is Macros. For Send Key commands, the Category field is Miscellaneous and the Commands is Send Key.
Resolution
To work around this problem, follow the steps below to move the macro or send key command toolbar button further to the left on the toolbar.
- Click View > Toolbars.
- Scroll down the Schemes list, and locate the toolbar you are using. It will appear with a check in front of the scheme name.
- Click the scheme, and then click Edit.
- In the Toolbar Editor, click-and-drag the problem button from the right of the toolbar to the left of the toolbar. It does not matter where you move the button, as long as the button is relocated far enough to the left so that it remains on the main toolbar when your session window is at its minimum width. (The first three icon slots are the only buttons that are always displayed on the main toolbar menu, regardless of window width.)
- Click File > Save, and then close the Toolbar Editor.
Resize the EXTRA! window width to make sure that the button remains on the main toolbar when the windows is set to your typical minimum width. If it does not, reedit the toolbar and move the button further to the left.